The Advanced Search Tab
The Advanced Search within the Workarea finds content that satisfies these criteria.
Warning! The Advanced search finds content whether or not it is marked Searchable.
user must have read-only or greater permission for content’s folder
matches selected language, if site is multilingual
satisfies criteria entered on the screen (see below)
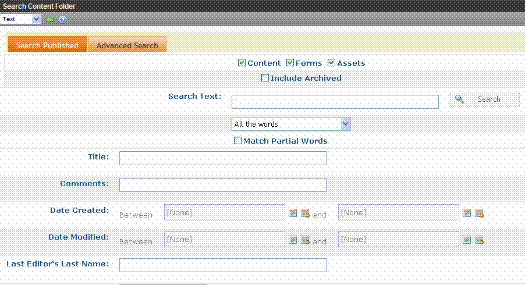
The Advanced Search Tab helps you find Ektron CMS400.NET content by specifying the following criteria. All fields are optional. However, the search only finds content that satisfies all criteria.
the kind of content you want to search (for example, HTML content, forms, assets)
a search word or words. Unlike the Search Published tab, you cannot use a query.
how the search words must match the content in order for a document to be found
whether the title is searched
whether the comments are searched
a range of created or modified dates
the editor who updated the content most recently
the content’s status
any searchable metadata assigned to the folder
Note: To help track search activity, the Search Phrase Report provides a count of all words and phrases searched within a date range. In Ektron CMS400.NET, this report is available from the Smart Desktop > Reports. See Also: Search Phrase Report
Using the Advanced Search
When performing a search, enter one or more words into the text box, select search preferences, then click Search.
You can use an asterisk as a wildcard character, in other words, to stand for any character. For example, the phrase CMS*00 returns topics that include the following text: CMS400, CMS300, CMS200 and CMS100.
Your system administrator can add custom search fields that only appear if a user is logged in. For more information, see Working with Metadata.
Specifying the Kind of Content to Search
Near the top of the screen, check boxes let you determine the kinds of content to search.

Note: Assets only appears if your organization has implemented Ektron’s Document Management feature.
|
Check this box |
To search |
|
Content |
HTML content, blogs entries, and XML Smart Form field values |
|
Forms |
HTML forms |
|
Assets |
Content that is neither HTML nor XML, such as Office documents and managed files. See Also: Using the Document Management System |
|
Include Archived |
Content, forms and assets that have been archived. See Also: Setting Archive Options |
Specifying a Search Word or Phrase
In the Search Text field, enter one or more words that you want to find within content, forms, and assets. The search returns content that includes these words.
Entering text here is optional. That is, you can use fields on the lower portion of the screen to find content without entering words contained in the content. For example, you can find every piece of HTML content that was modified by a certain user within the last 30 days.
If you check off HTML and Form content, you can enter no search criteria and get a list of all HTML and Form content on your site. However, if you enter search text, the search only finds items that include the search text and satisfy other criteria on the screen.
The Noise File
Ektron CMS400.NET has a noise file that screens from the search every single letter of the alphabet as well as common words. Examples of common words are about, after, all, and also. Avoid entering such words into the Search Text field, because the search ignores them.
For information on managing the noise files, see Rules for Formulating Queries.
Specifying Match Criteria
Note: This field is only applicable if you entered one or more words in the Search Text field.
From this dropdown list, select criteria for how the search word or words must appear within the content of the files being searched.
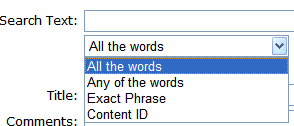
Your choices are described below.
|
Choice |
A search returns content that has |
For more information, see |
|
All the words |
all words in the search field |
|
|
Any of the words |
any word in the search field |
|
|
Exact Phrase |
all words in the order specified in the search field |
|
|
Content ID |
the submitted ID number |
Match Criteria Examples
The examples below assume you entered these words into the Search Text field.
partners
content
Monday
employee
green
All the Words
All Words is an “and” function. The search returns only content that has the words partners and content and Monday and employee and green. The words can be in any order within the file.
Any of the Words
Any Word is almost the opposite of All of the Words. It is an “or” function.
When you select this option, the search returns all files that have at least one of the words entered in the search text field. In other words, it returns files with the word partners or content or Monday or employee or green.
Exact Phrase
Exact Phrase returns content that have all five words in the order specified in the search text field.
A better example would be to search for a phrase, such as Content Management Solution. The search yields only content with that exact phrase.
Content ID
You can find content by its ID number. To do so, select Content ID from the drop down box below the Search Text field. Then, enter the ID number in the Search Text field and click Search.
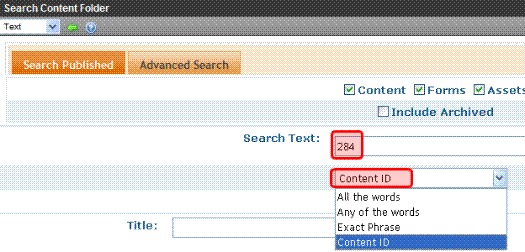
Additional Search Criteria
The next section of the Advanced Search Tab lets you choose one or more customized search criteria. Note that if you enter more than one criterion, only content satisfying all criteria appears on the search results screen.
Fields that Apply to Content, Forms and Assets
|
Search criterion |
Description |
|
Title |
The title of the content. You can enter a partial word. For example, entering Part yields the following results. Multi-Hospital Nurse Executive Participation Ektron Partners and Customers You can enter more than one word or phrase as long as they are in the correct sequence. |
|
Comments |
The content’s comments, which can be inserted via the Comment tab. |
|
Date Created |
The file’s creation date. You can enter a single date or a range of dates. The search returns all content with that creation date that satisfy the other criteria. |
|
Date Modified |
The last date when the file was modified. You can enter a single date or a range of dates. The search returns all items with that edit date that satisfy the other criteria. |
|
Last Editor’s Last Name |
The last name (surname) of the user who most recently changed the content. This is taken from the Last Name field on the User Information screen. The search returns all items last edited by that user that satisfy the other criteria. |
|
Status |
The content status. See Also: Content Statuses Note: Although you can search for content by any status, the search results display only the most recently published version. If a version has never been approved, nothing appears. |
Custom Fields
Custom fields are defined by your system administrator and applied to content by its author or editor. They are custom-defined, so would be different for every site.
The custom search fields appear below the Status field.
